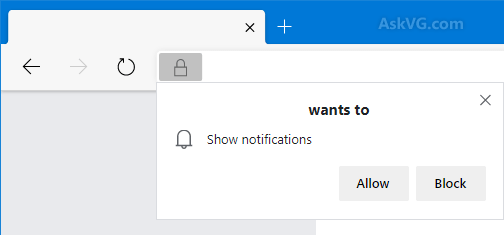|
مایکروسافت ویژگیهای آزاردهندهای مانند تبلیغات داخلی را به هر دو سیستم ویندوز 10 و 11 اضافه کرده است.
اگرچه میتوانید یک ابزار شخص ثالث برای غیرفعال کردن این تبلیغات با یک کلیک نصب کنید، اما آن را توصیه نمیکنیم. این ابزارها ممکن است سریع و راحت به نظر برسند، اما ممکن است بر حریم خصوصی تأثیر بگذارند. در عوض، بهتر است این کار را خودتان از طریق جابجاییهای ساده در منوی تنظیمات ویندوز انجام دهید.
تبلیغات را خاموش کنید
برای غیرفعال کردن تبلیغات و پنجرههای بازشو در ویندوز 10، به Settings > Personalization بروید و تیک گزینه Show suggestions never را در منوی Start بردارید.
در ویندوز 11، این تنظیم، نمایش توصیهها برای نکات، میانبرها، برنامههای جدید و موارد دیگر نامیده میشود.
توصیهها و پیشنهادات را مسدود کنید
متأسفانه صفحه قفل خیلی بهتر نیست، اگر صفحه قفل را طوری تنظیم کنید که یک تصویر نمایش داده شود، مایکروسافت صفحه را با متن پر میکند.
گاهی اوقات اینها حقایق جالبی در مورد مکان در عکس هستند، و گاهی اوقات ممکن است نکاتی برای استفاده از دستگاه شما مانند جابجایی به Edge باشند. برای حذف این پیشنهادات و دیدن فقط یک تصویر، به تنظیمات > شخصی سازی بروید و به Lock Screen بروید و تصویر زمینه را از Windows Spotlight به Image تغییر دهید، سپس دریافت حقایق سرگرم کننده، نکات و موارد دیگر از Windows و Cortana را در صفحه قفل خود خاموش کنید.
تبلیغات را از اعلانها حذف کنید
گاهی اوقات، ممکن است پنجرههای بازشوی را ببینید که سعی میکنند شما را متقاعد کنند که به Edge بروید یا به Microsoft Rewards بپیوندید. با رفتن به تنظیمات، سپس سیستم، سپس رفتن به Notifications & Actions و خاموش کردن چک باکس دریافت نکات، ترفندها و پیشنهادات هنگام استفاده از ویندوز، از شر آنها در ویندوز 10 خلاص شوید.
همچنین میتوانید علامت Show Windows Welcome Experience را بردارید که این تورهای آزاردهنده را نشان میدهد و همچنین راههایی را برای تکمیل راهاندازی دستگاهتان پیشنهاد میکند.
در ویندوز 11، تنظیمات > سیستم > اعلانها را باز کنید، سپس به پایین پیمایش کنید و تنظیمات اضافی را باز کنید و نمایش تجربه استقبال از Windows را غیرفعال کنید، همچنین راههای پیشنهادی برای استفاده حداکثری از ویندوز و «دریافت نکات و پیشنهادات» را غیرفعال کنید.
غیرفعال کردن تبلیغات خارجی
توجه به این نکته مهم است که برخی از تبلیغاتی که به عنوان اعلان میبینید ممکن است اصلاً از مایکروسافت نباشند. از طرف دیگر، میتواند برنامهای باشد که توسط سازنده رایانه شما نصب شده است. برای متوقف کردن این تبلیغات، «تنظیمات»، سپس «سیستم»، سپس «اعلانها» را باز کنید و به «فهرست برنامهها» بروید. اگر برنامههایی هستند که دانلود نکردهاید، آنها را حذف کنید.
محتوای پیشنهادی را در برنامه تنظیمات غیرفعال کنید
مایکروسافت همچنین شروع به استفاده از برنامه تنظیمات به عنوان یک بیلبورد کرده است تا برنامههای خود را برای استفاده به شما پیشنهاد دهد. اگر نمیخواهید این موارد را ببینید، به «تنظیمات» بروید، سپس «حریم خصوصی» و سپس «عمومی» را انتخاب کنید و گزینه نمایش محتوای پیشنهادی را در گزینه برنامه تنظیمات غیرفعال کنید.
تبلیغات فایل اکسپلورر
بدیهی است که هیچ چیز از تبلیغات مصون نیست، به گونهای که حتی File Explorer نیز مملو از تبلیغاتی است که محصولات مایکروسافت را تبلیغ میکند تا شما را به ثبت نام در OneDrive و Office 365 تشویق کند. این شرکت در حال حاضر این خدمات را در حالی که شما سعی میکنید هارد دیسک خود را مرور کنید، ارائه میدهد، اما میتوانید آنها را حذف کنید. در File Explorer روی View، Options و Change Folder and Search Options در ویندوز 10 کلیک کنید یا منوی سه نقطه را باز کنید و روی Option در ویندوز 11 کلیک کنید. از آنجا، روی برگه «نمایش در پنجره ظاهر شده» کلیک کنید و به «مشاهده اعلانهای همگامسازی» بروید و علامت آن کادر را بردارید. این کار باید از نمایش مجدد تبلیغات در File Explorer جلوگیری کند.
تبلیغات هدفمند را خاموش کنید
ویندوز یک ویژگی تبلیغاتی به شما میدهد تا علایق شما را ردیابی کند و تبلیغات مرتبط تری را در برنامهها به شما ارائه دهد. در حالی که در حال خاموش کردن همه تبلیغات داخلی در ویندوز هستید، ممکن است بخواهید این تنظیم را نیز خاموش کنید. در ویندوز 10، به «تنظیمات»، سپس «حریم خصوصی»، سپس «عمومی» بروید و «اجازه دادن به برنامهها برای استفاده از شناسه تبلیغاتی» را خاموش کنید. در ویندوز 11، به آن «اجازه دادن به برنامهها برای نمایش تبلیغات شخصیشده با استفاده از شناسه تبلیغاتی خودتان» گفته میشود. اگر همه این تنظیمات را خاموش کنید، باید از شر تبلیغات و پاپ آپهای مزاحم خلاص شوید.
|